سلة مشترياتك فارغة في الوقت الحالي!
جميع الشركات الكبرى مثل قوقل و مايكروسوفت و آبل تتسابق لتقديم خدماتها للمؤسسات و التعليمية منها بشكل خاص بجانب الأفراد و من هذة الشركات تقدم لنا مايكروسوفت مجموعة من خدماتها الخاصة للطلاب و المدرسين في المؤسسات التعليمية و التي تأتي بإسم Office 365 Education.
Office 365 Education عبارة عن مجموعة خدمات تتيح لك التعاون في عملك المدرسي ومشاركته وهو متاح مجانًا للطلاب الذين يدرسون حاليًا في إحدى المؤسسات الأكاديمية. يشتمل Office 365 Education على Office Online (تطبيقات Word وExcel وPowerPoint وOneNote) ومساحة تخزين في OneDrive مقدارها 1 تيرابايت وYammer ومواقع SharePoint. تسمح بعض المدارس للطلاب بتثبيت تطبيقات Office الكاملة على ما يصل إلى 5 أجهزة كمبيوتر شخصية أو أجهزة Mac مجانًا.- إذا كانت مدرستك توفر هذه الميزة الإضافية، فسترى زر تثبيت Office على صفحة Office 365 الرئيسية بعد ما تكمل التسجيل.
يجب أن تكون طالبًا نشطًا مسجلاً بدوام كامل أو دوام جزئي في إحدى المؤسسات الأكاديمية أو أن تكون عضوًا بهيئة التدريس أو موظفًا مسجلاً بدوام كامل أو دوام جزئي في إحدى المؤسسات الأكاديمية وأن:
- تمتلك عنوان بريد إلكتروني خاصًا بالمدرسة ويتوفر من قِبلها (على سبيل المثال، contoso.edu) بحيث يمكن من خلاله استلام رسالة بريد إلكتروني خارجية
- بلوغ السن القانونية لتسجيل الاشتراك في عرض عبر الإنترنت بشكل فردي (بلوغ 13 عامًا).
- وجود اتصال بالإنترنت
- إذا كنت تستخدم تطبيقات Office الكاملة المثبتة، فستتحول تطبيقات Office إلى وضع الأداء الوظيفي المنخفض مما يعني أنه يمكنك عرض المستندات ولكن لا يمكنك تحريرها أو إنشاء مستندات جديدة.
- الخدمات عبر الإنترنت المقترنة بعنوان البريد الإلكتروني المدرسي—على سبيل المثال، Office Online وOneDrive—لن تقوم بوظيفتها بعد ذلك.
يمكنك استخدام الخطة طالما أنت تعمل في مدرسة مؤهلة. يمكن إعادة التحقق من أهليتك في أي وقت. عند انتهاء خطة Office 365 Education الخاصة بك:
- تتحول تطبيقات Office إلى وضع الأداء الوظيفي المنخفض مما يعني أنه يمكنك عرض المستندات ولكن لا يمكنك تحريرها أو إنشاء مستندات جديدة.
- الخدمات عبر الإنترنت المقترنة بعنوان البريد الإلكتروني المدرسي—على سبيل المثال، Office Online وOneDrive—لن تقوم بوظيفتها بعد ذلك.
يرتبط هذا الحساب بالمدرسة ويجب استخدامه للمحتوى المناسب لها، مثل الواجبات المنزلية والمدرسية. ويمكن تغيير الأذونات وحق الوصول من قِبل مسؤول تقنية المعلومات لدى المدرسة في أي وقت.
لا يتم ترخيص Office 365 Education إلا للاستخدام فقط من قِبل طالب واحد.
لتثبيت Office 365 Education، يجب أن يفي جهاز الكمبيوتر الشخصي أو جهاز Mac بأدنى متطلبات النظام. عرض متطلبات النظام.
https://products.office.com/ar/mobile/office-iphone
https://products.office.com/ar/mobile/Office-iPad

https://products.office.com/ar/mac/microsoft-office-for-mac
خطوات التسجيل و تحميل التطبيقات مجانا:
- تفضل بزيارة الرابط التالي: https://products.office.com/ar/student?ms.officeurl=getoffice365. ثم إضغط على “بدء الإستخدام مجاناً“
- من شروط حصولك على الخدمة هو أن يكون لديك بريد إلكتروني صادر من الجامعة أو المدرسة التي تنتمي إليها و ينتهي هذا البريد الإلكتروني بـ .edu
- سوف تصلك رسالة بريد إلكتروني على نفس البريد المدخل في الخطوة السابقة على مجلد البريد الوارد أو الغير هام أحيانا.
- عند وصول رسالة البريد الإلكتروني لديك سوف تشاهد زر التفعيل “Yes,that’s me” و التي سوف تقودك لصفحة ويب لإكمال عملية التسجيل.
- بمجرد كتابة بيانات التسجيل البسيط و هي الإسم الأول و إسم العائلة و كلمة مرور لحسابك بالإضافة لتاريخ الميلاد، نقوم بالضغط على Start لبدء إستخدام الخدمة.
- في حال كانت المدرسة أو الجامعة أو الكلية التي تنتمي لها كطالب أو مدرس سبق لها الإشتراك كمؤسسة تعليمية مع مايكروسوفت فإنه يمكنك تحميل نسخة مجانية من تطبيقات Office على جهاز الماك الخاص بك و إستخدامها من خلال تسجيل الدخول بحسابك بالمؤسسة التعليمية. حيث سيظهر لك زر “Install Now” الذي يمكنك من تحميل النسخة و تثبيتها.
مقالة لي تم نشرها على موقع عالم آبل » عبدالهادي العتيبيالرابط: http://ift.tt/21bx07Z
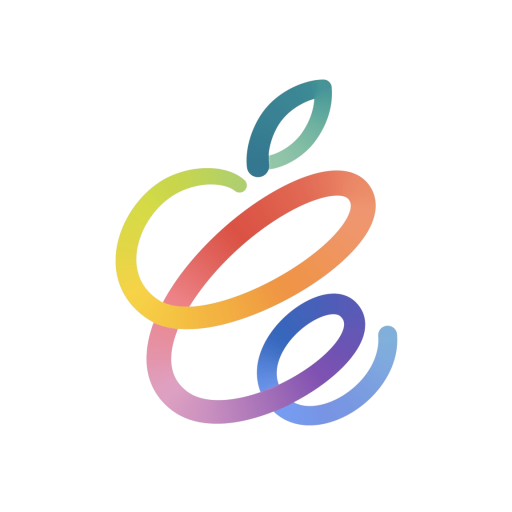
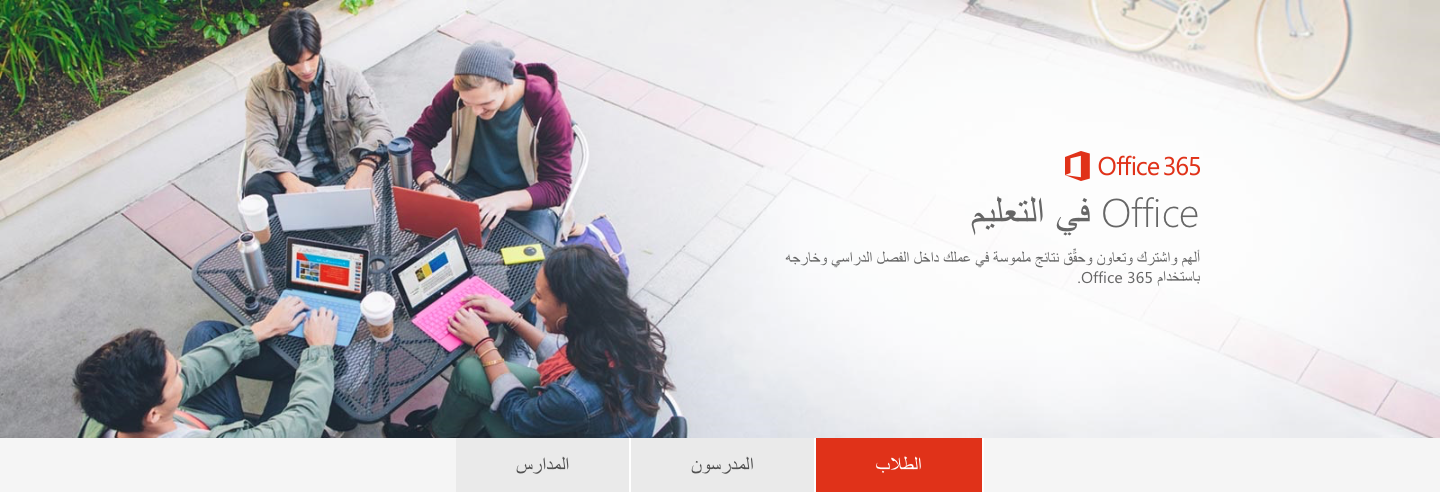










اترك تعليقاً